2013年01月23日
ブログを開設する
コンサドーレ札幌オフィシャルブログは無料のサービスですが利用者登録が必要です。 下記の手順に従って登録の上、ご利用ください。 1.利用規約の確認利用規約をお読みの上同意していただき「上記利用規約を同意の上で申し込む」をクリックしてください。
2.利用者情報を入力下記の利用者情報を入力し、全て入力後、ページ下部の「入力内容を確認」をクリックします。
- 希望アカウント名:利用者のブログのURLおよび記事投稿者名になります。半角英数字8文字以内で記入ください。
- メールアドレス:パソコンでmanager@consadole.netからのメールを受信できるメールアドレスを入力ください。登録確認メールをお送りします。そのメールに記載の最終確認URLにアクセスいただいてからブログサービスがご利用になれます。メールアドレスは確認のために2回入力ください。
- パスワード:記事投稿等の管理画面にログインするためのパスワードです。半角英数字16文字以内で入力ください。パスワードの変更や再発行はいたしません。ご自身のパスワードを紛失しないようご注意ください。パスワードは確認のために2回入力ください。
- 氏名:お名前を入力ください。
- フリガナ:フリガナを入力ください。
- 性別:性別を選択します。
- 生年月日:生年月日を入力します。
- 郵便番号:郵便番号を入力します。
3.確認画面2.で入力した内容を確認ください。よろしければ「次へ」をクリックします。
4.ブログの説明ブログタイトルとブログの説明を入力し、ページ下部の「入力内容を確認」をクリックします。
- ブログタイトル:ブログトップページに表示されるタイトルを入力します。ブログ開始後に修正が可能です。
- ブログの説明:ブログの説明文を全角200文字程度で入力します。ブログ開始後に修正が可能です。
5.確認画面4.で入力したブログ情報を確認します。よろしければ「次へ」をクリックします。
6.テンプレート選択ブログ用のテンプレートを選択します。使用するテンプレート番号のラジオボタンで選択し「このテンプレートを選択」をクリックします。
7.テンプレート確認選択したテンプレートのサンプル画面が表示されます。よろしければ「テンプレート決定」をクリックします。選び直すときは「戻る」をクリックします。
8.確認メール送信登録確認メールをお送りします。そのメールに記載の最終確認URLにアクセスいただいてからブログサービスがご利用になれます。
9.最終確認&ブログスタート!2.で登録いただいたメールアドレス宛に「コンサドーレ札幌オフィシャル・ブログ申し込み確認」というタイトルのメールが届きます。そちらに記載してある「最終確認はこちらから」のURLをクリックすると上記イメージページに遷移しますので、「ブログを開始する」をクリックしてください。管理画面にログインします。 ※最終確認URLの有効期限は48時間となっております。期限が切れた場合、同一のアカウント名/メールアドレス等では再開設出来ませんのでご注意ください。
posted by blog_manual |17:30 | ブログ開設の手順 |







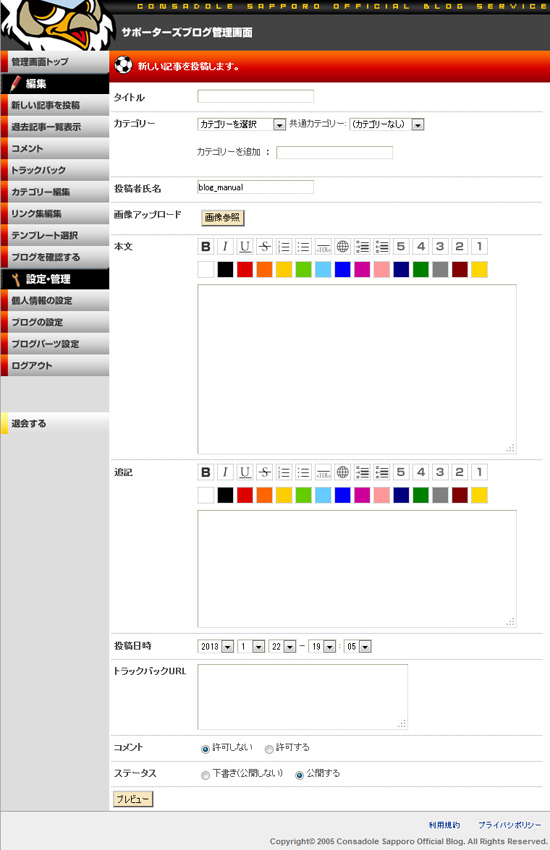 ■タイトル
■タイトル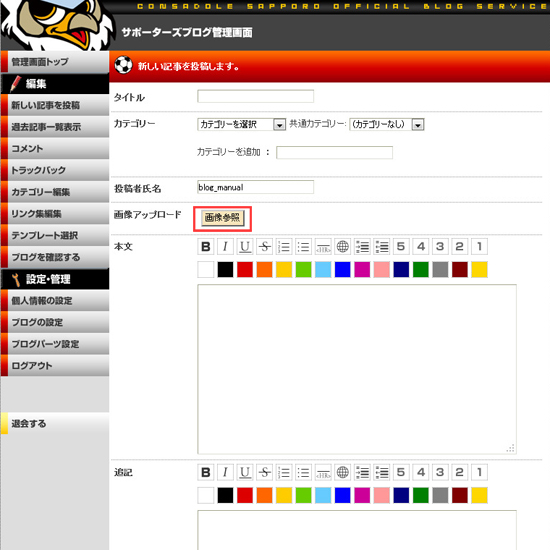 「画像参照」ボタンを押すと、アップロード用のウインドウが表示されます。
「画像参照」ボタンを押すと、アップロード用のウインドウが表示されます。
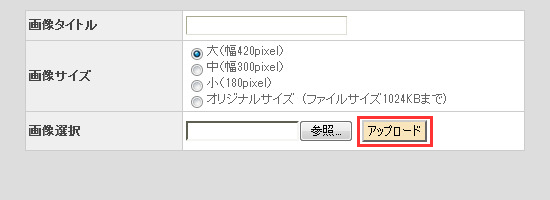 画像タイトルを入力し(任意)、アップロードサイズをラジオボタンで選択後、「参照」ボタンを押してアップロードしたい画像を選択、「アップロード」のボタンをクリックします。
画像タイトルを入力し(任意)、アップロードサイズをラジオボタンで選択後、「参照」ボタンを押してアップロードしたい画像を選択、「アップロード」のボタンをクリックします。
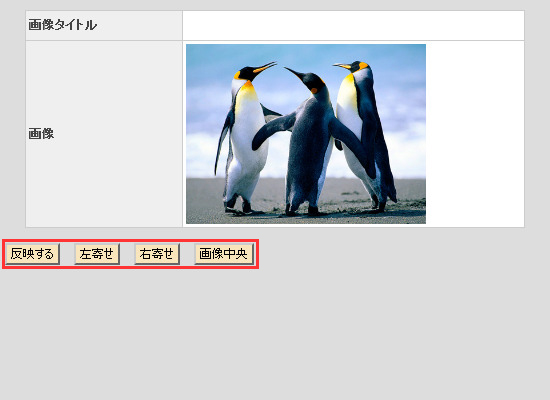 アップロードボタンを押すと位置指定の画面に遷移します。
位置を指定しない場合はそのまま「反映する」を、左寄せ、右寄せ、画像中央とレイアウトを変更する場合はそれぞれのボタンをクリックしてください。
アップロードボタンを押すと位置指定の画面に遷移します。
位置を指定しない場合はそのまま「反映する」を、左寄せ、右寄せ、画像中央とレイアウトを変更する場合はそれぞれのボタンをクリックしてください。
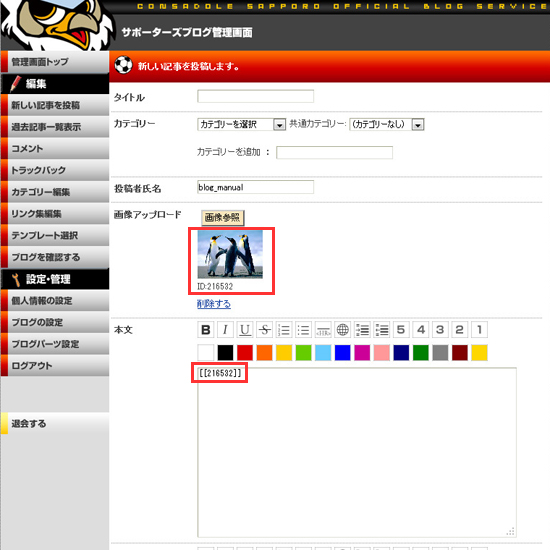 ボタンをクリックすると、「画像参照」の下にサムネイルが表示され、記事本文内にカッコでくくられた画像IDがタグとして記述されます。これにより、記事本文内に画像が表示されます。
ボタンをクリックすると、「画像参照」の下にサムネイルが表示され、記事本文内にカッコでくくられた画像IDがタグとして記述されます。これにより、記事本文内に画像が表示されます。
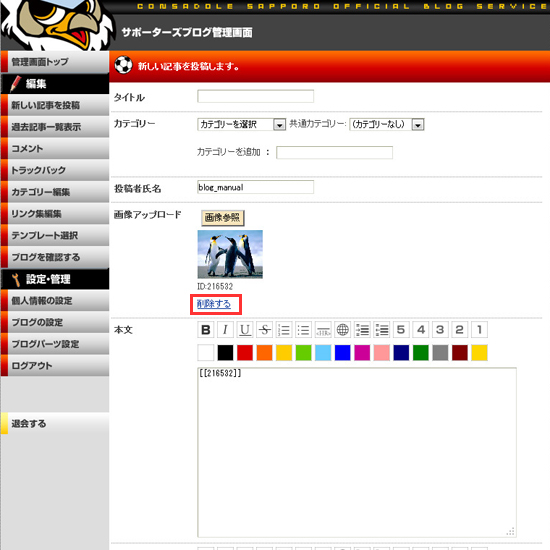 削除する場合は、サムネイル下の、「削除する」のリンクをクリックします。
削除する場合は、サムネイル下の、「削除する」のリンクをクリックします。
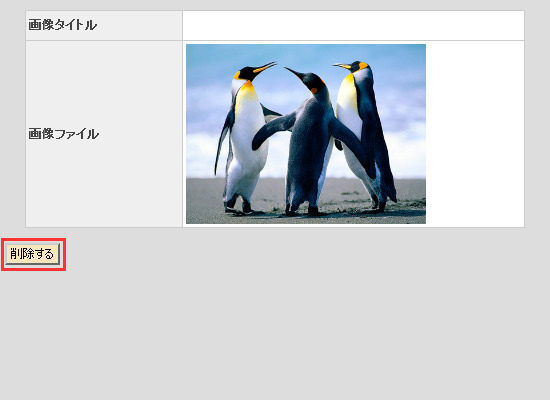 上記画面に遷移するので、「削除する」のボタンをクリックするとサムネイルが削除されるます。
上記画面に遷移するので、「削除する」のボタンをクリックするとサムネイルが削除されるます。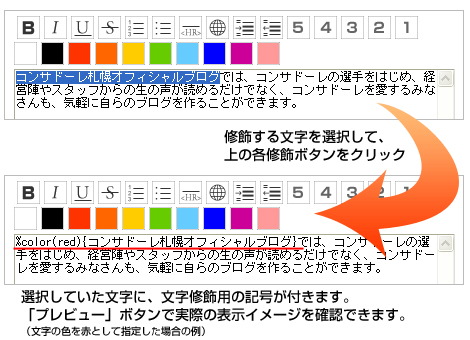
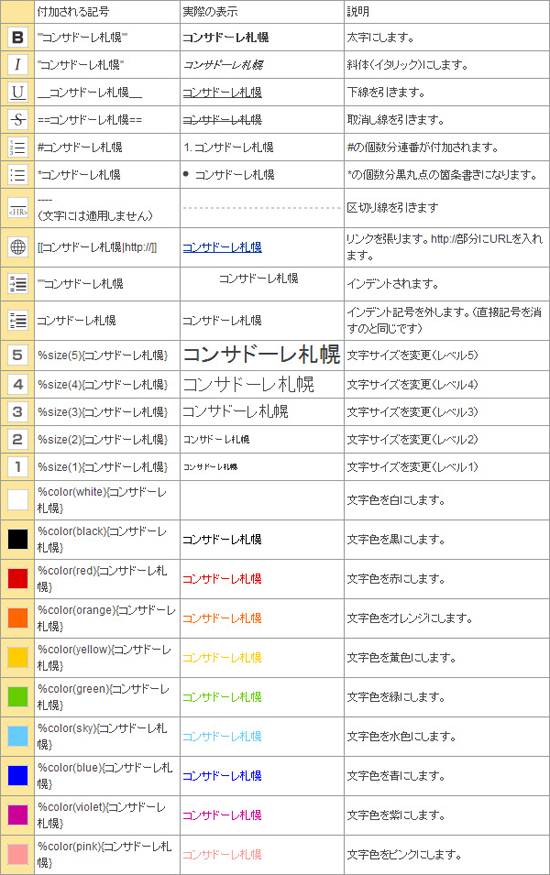
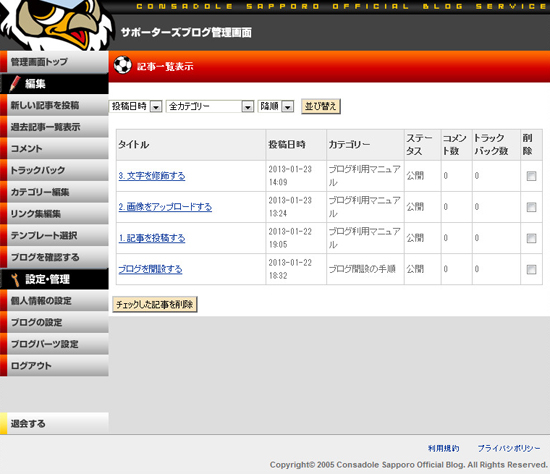 記事タイトルをクリックすることで、再編集画面に遷移します。
また、右の「削除」の項目にチェックをし、ページ下部の「チェックした記事を削除」をクリックすることにより、記事を削除することが可能です。
記事タイトルをクリックすることで、再編集画面に遷移します。
また、右の「削除」の項目にチェックをし、ページ下部の「チェックした記事を削除」をクリックすることにより、記事を削除することが可能です。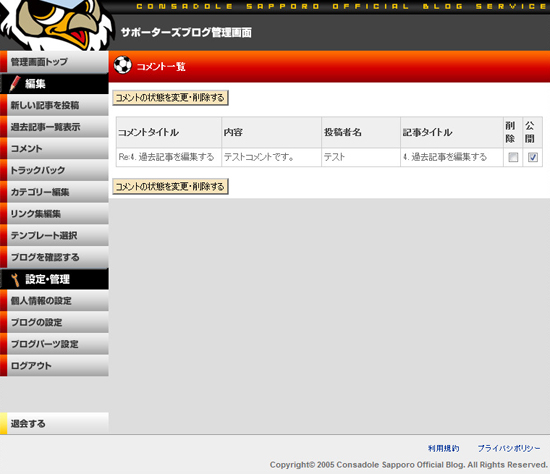 投稿されたコメントの一覧が表示されるので、右側の「削除」「公開」のチェックを操作し、「コメントの状態を変更・削除する」のボタンをクリックすることでステータスを変更することができます。
なおこれは、「トラックバック」でも共通の操作となります。
投稿されたコメントの一覧が表示されるので、右側の「削除」「公開」のチェックを操作し、「コメントの状態を変更・削除する」のボタンをクリックすることでステータスを変更することができます。
なおこれは、「トラックバック」でも共通の操作となります。
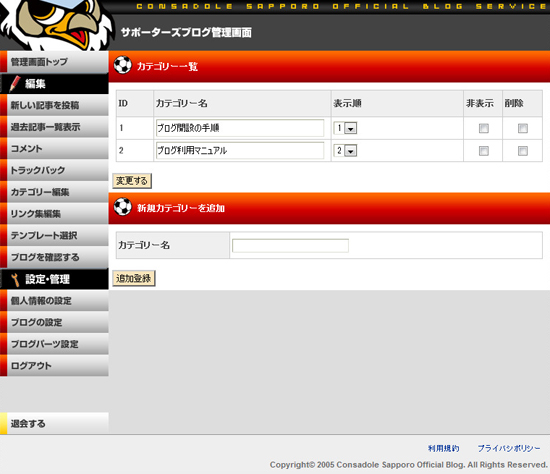 上部では、すでに設定したカテゴリーを編集します。
カテゴリー名:名称を編集します。
表示順:カテゴリーリストの表示順を変えます。
非表示:カテゴリーリストの表示を消します。
削除:カテゴリーを削除します(記事は削除されません)。
変更を実行するには「変更する」ボタンを押します。下部でカテゴリーを追加するには、「カテゴリー名」に入力した上で「追加登録」ボタンを押します。
上部では、すでに設定したカテゴリーを編集します。
カテゴリー名:名称を編集します。
表示順:カテゴリーリストの表示順を変えます。
非表示:カテゴリーリストの表示を消します。
削除:カテゴリーを削除します(記事は削除されません)。
変更を実行するには「変更する」ボタンを押します。下部でカテゴリーを追加するには、「カテゴリー名」に入力した上で「追加登録」ボタンを押します。 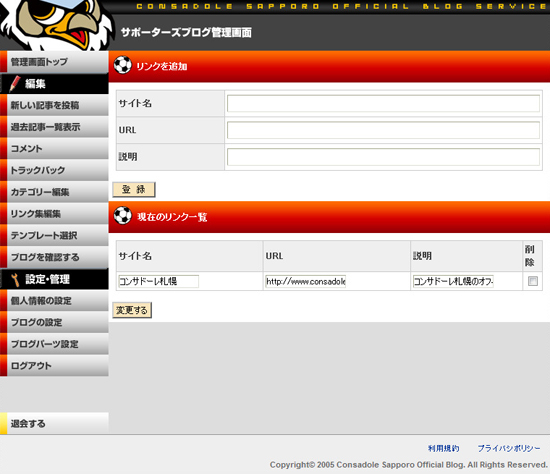 リンクを追加するには、「サイト名」「URL」「説明」を記載して「登録」ボタンを押します。
リンクを編集するには、下部に記載の「サイト名」「URL」「説明」を修正、また削除したい場合は、チェックボックスにマークした後で「変更する」ボタンを押します。
リンクを追加するには、「サイト名」「URL」「説明」を記載して「登録」ボタンを押します。
リンクを編集するには、下部に記載の「サイト名」「URL」「説明」を修正、また削除したい場合は、チェックボックスにマークした後で「変更する」ボタンを押します。
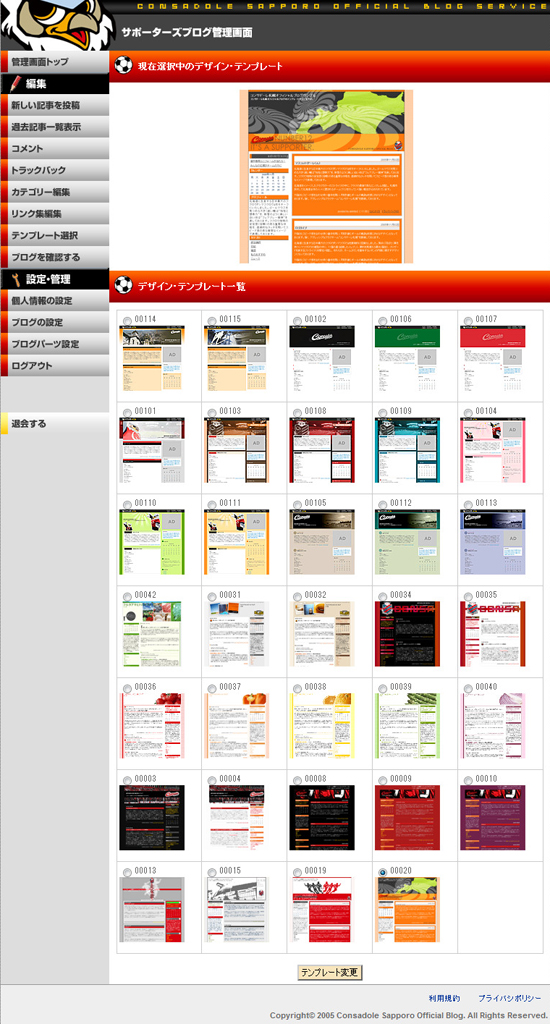 ブログ表示のテンプレートを選択します。ご希望のテンプレートの番号を選択して「テンプレート変更」をクリックします。切替完了後すぐに表示に反映されます。
ブログ表示のテンプレートを選択します。ご希望のテンプレートの番号を選択して「テンプレート変更」をクリックします。切替完了後すぐに表示に反映されます。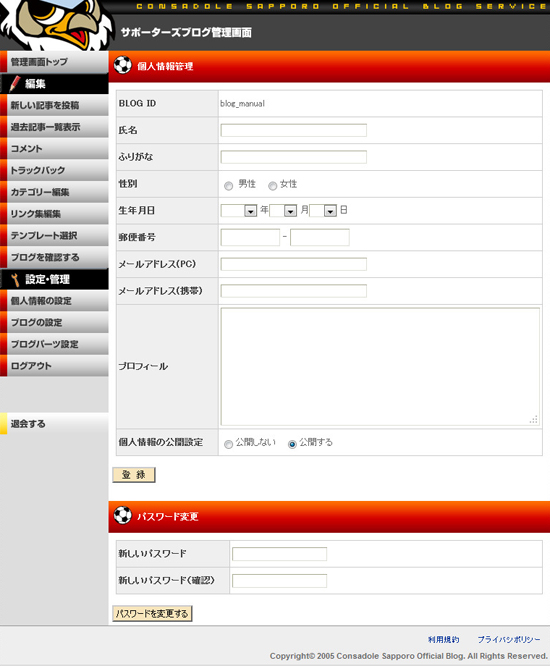 入会登録時の個人情報を修正できます。各種基本情報を変更する際にお使いください。
尚、BLOG IDとパスワードは変更できません。
「登録」ボタンを押すとすぐに修正が反映されます。
※プロフィールはブログサイドバーに表示されます。
※氏名や性別、メールアドレスなどは公開されません。
※メールアドレス(携帯)はメール投稿のために必要です。
※個人情報の公開設定は現在使用しておりません。「公開する」「公開しない」どちらにチェックをいれてもブログの状態に変化はございません。
※「パスワードを変更する」のボタンを押すとページは変わりませんがパスワードは変更されます。
入会登録時の個人情報を修正できます。各種基本情報を変更する際にお使いください。
尚、BLOG IDとパスワードは変更できません。
「登録」ボタンを押すとすぐに修正が反映されます。
※プロフィールはブログサイドバーに表示されます。
※氏名や性別、メールアドレスなどは公開されません。
※メールアドレス(携帯)はメール投稿のために必要です。
※個人情報の公開設定は現在使用しておりません。「公開する」「公開しない」どちらにチェックをいれてもブログの状態に変化はございません。
※「パスワードを変更する」のボタンを押すとページは変わりませんがパスワードは変更されます。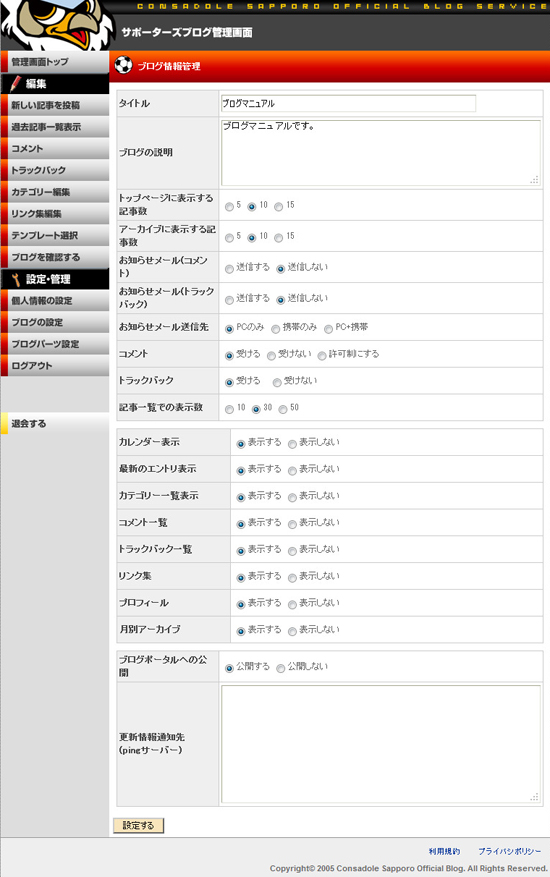 ■タイトル
ブログのタイトルを入力します。ブログ内の一番上に表示されます。
■タイトル
ブログのタイトルを入力します。ブログ内の一番上に表示されます。
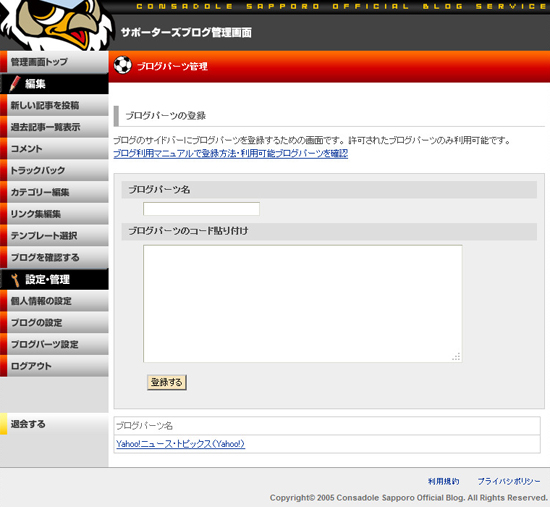 ■ブログパーツ名
ブログパーツのタイトルを入力します。ブログ内のサイドバーに見出しとして表示される他、
■ブログパーツ名
ブログパーツのタイトルを入力します。ブログ内のサイドバーに見出しとして表示される他、